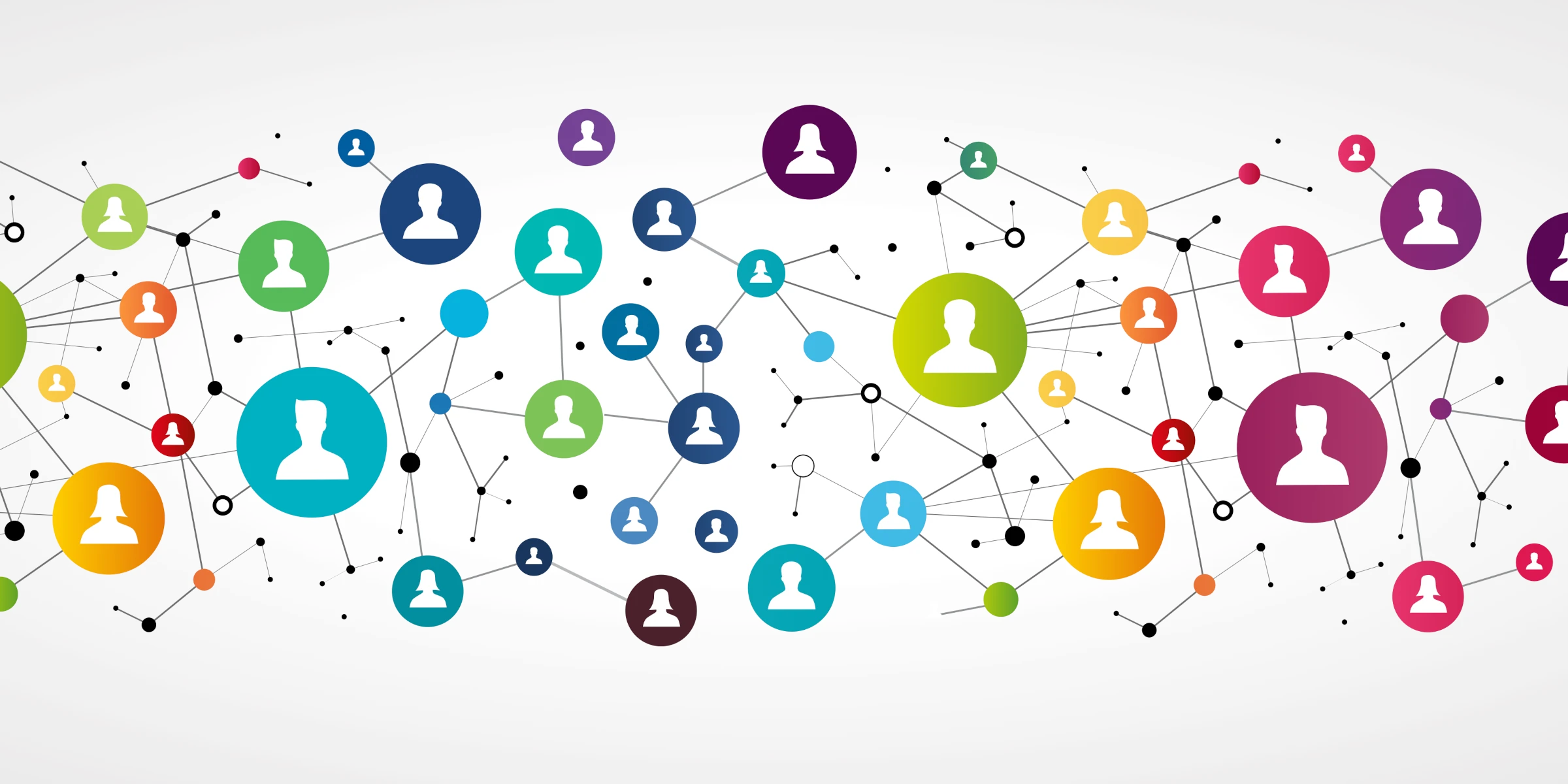Ce document illustre l'attribution de tests.
Martine Legrand*
(*) Les noms des personnes, des sociétés et les dates sont fictifs. Ils ne sont utilisés qu'à titre illustratif.
Sommaire :
- Attribution
- Attribution d'un seul test
- Attributions en masse
- Passer le test
- Suivi des résultats
- Rapport PDF
- Libération des résultats
Cliquez sur les captures d'écran pour les agrandir.
Sur les captures d'écran, les éléments importants sont mis en avant à l'aide d'un ovale en surbrillance.
Attribution
Ce manuel commence à partir de la page d'accueil.
Pour attribuer des tests, Martine doit aller sur le tableau de bord en cliquant sur son nom en haut à droite.
La page d'attribution des tests est accessible à l'aide du menu "Attribution de tests" dans la colonne de gauche.
Note : on remarque (cf. capture) que Martine a déjà créé des classeurs.
La page d'attribution des tests est également accessible depuis le mini-menu de l'utilisateur.
Il est possible d'attribuer les tests un à un ou en masse en dépliant le panneau correspondant.
Attribution d'un seul test
Commençons par attribuer un premier test.
Il faut indiquer :
- le prénom et le nom de la personne
- son email
- la langue utilisée pour le test (français uniquement dans cette version)
- étude des motivations (oui, non)
- affichage des graphes de classeur (oui, non). Si oui, alors le rapport inclura les graphes de tous les classeurs auxquels le profil est associé
- invitation par email (oui, non) pour préciser si la personne doit recevoir un email d'invitation. On répondra non quand on préfère utiliser son propre gabarit de mail.
- résultats par email (oui, non) pour préciser si une synthèse des résultats doit être envoyée à la personne
- la visibilité (immédiatement à la fin du test, à la libération) permettant d'indiquer si la personne voit ses résultats dès la fin du test ou lorsque Martine les aura rendus disponibles. Dans tous les cas, Martine voit les résultats instantanément. La plupart des coachs, RH et formateurs préfèrent que la personne ne voit pas ses résultats immédiatement, ce qui laisse l'opportunité de les découvrir ensemble et d'en discuter.
- le classeur auquel le test sera associé
- le logo utilisé sur le rapport. Par défaut, c'est celui de Profil 4 mais il est possible de demander l'ajout du logo d'une autre société via le formulaire de contact. Cette option est payante mais souvent offerte.
- le copyright à ajouter sur le rapport. Par défaut, c'est celui de Profil 4.
- un message pour accompagner l'email d'invitation et préciser quelques consignes.
- nous demandons aussi que Martine s'engage à avoir une démarche respectueuse et déontologique.
La page des attributions résume où en sont les tests envoyés (terminés, en attente, annulés) et permet de les annuler ou de relancer la personne.
Dans l'exemple, Martine a envoyé un test à Julien. Ce dernier va recevoir un email d'invitation. Il suffit, à Julien, de cliquer sur le bouton présent dans le message pour commencer le test.
Si l'email tarde à arriver, il conviendra de vérifier que l'adresse est bonne. Si oui, il faudra aussi vérifier le dossier "spam".
Attention : certaines entreprises utilisent des logiciels de filtre qui refusent les messages des expéditeurs inconnus. Il est alors de la responsabilité du coach/rh/formateur de gérer ce cas avec l'administrateur de la société. Profil 4 ne peut en aucun cas intervenir. A noter aussi que certains logiciels n'affichent les emails que le lendemain.
Attributions en masse
Le fonctionnement et les champs pour inviter plusieurs personnes d'un coup sont les mêmes que pour des invitations unitaires.
La différence réside dans la possibilité d'indiquer plusieurs personnes d'un seul coup. Pour cela, il faut indiquer le prénom, le nom et l'email de chaque personne, en les séparant par une virgule (format CSV) et en revenant à la ligne pour chaque personne.
Pour que ce soit plus simple, il est aussi possible d'importer un fichier Excel dont les colonnes sont le prénom, le nom et l'email. Le plus simple est de télécharger le fichier Excel d'exemple et de le modifier.
Ici, Martine indique qu'elle attribue le test à 6 personnes.
A l'import du fichier Excel, un petit script lira les informations et remplira automatiquement le champ texte au bon format. Par défaut, ce script considère que la première ligne du fichier correspond aux titres des colonnes et coche la case en conséquence pour ignorer cette ligne.
On voit (cf. capture) que les 6 tests ont été ajoutés d'un coup. Les personnes correspondantes vont toutes recevoir un email d'invitation dont Martine sera en copie.
Dans l'exemple, Martine choisi d'organiser les profils dans un classeur. Le compteur de celui-ci s'incrémente donc de 6 tests. Et il y en avait déjà un (cf. chapitre "attribution d'un seul test" plus haut), ce qui monte le total à 7 tests.
Les détails du classeur indiquent que les 7 tests ne sont pas encore terminés, et permet de relancer les personnes ou d'annuler les tests.
Passer le test
En cliquant sur le bouton présent dans l'email d'invitation, Julien arrive sur un premier formulaire lui demandant de vérifier ses informations et de préciser quelques détails.
Certains champs, comme la profession et l'entreprise, sont facultatifs.
A ce stade, Julien peut également préciser s'il souhaite :
- ajouter une protection pour que lui seul et Martine puisse consulter les résultats. La plupart des personnes considèrent que ce n'est pas nécessaire car d'une part un code secret protège déjà le profil et, d'autre part, le test est anonymisé pour les autres personnes.
- créer un compte utilisateur automatiquement en même temps qu'il effectue le test. Par défaut, aucun compte n'est créé.
- s'inscrire à la newsletter.
Lorsque tout est bon, le test est prêt.
Le test est divisé en deux parties. Dans la première, Julien est invité à choisir, parmi 4 propositions, celle qui lui correspond le plus et celle qui lui correspond le moins. Il faut donc cocher 2 cases pour chaque question. Un exemple (en vert) est proposé dans la colonne de gauche.
Dans la seconde partie, Julien doit sélectionner, parmi 2 ou 3 propositions, celle qui lui correspond le plus. Ici, il n'y a donc qu'une seule case à cocher par question.
Puisque Martine a décidé que les résultats ne seraient pas immédiatement visibles, Julien ne peut voir qu'une confirmation que ses réponses ont été prises en compte.
Sur la capture, puisque Julien n'est pas connecté, on constate que son nom a été remplacé par ses initiales.
Un email lui sera également envoyé, avec Martine en copie.
Et puisque Julien a demandé que son compte utilisateur soit automatiquement créé, il va recevoir un email avec son mot de passe temporaire.
Suivi des résultats
Martine, quant à elle, peut voir tous les résultats dans attendre. Depuis son tableau de bord, elle voit (les lignes sont triées par date de maj, les plus récentes en premier) que Julien a terminé le test.
Il y a plusieurs façons de consulter les profils. La première est de consulter les derniers profils mis en avant sur le tableau de bord.
La seconde façon est de consulter la page des résultats, accessible depuis la colonne de gauche.
Les profils sont organisés par classeurs. Les profils non associés à un classeur sont regroupés dans le dernier panneau.
Par défaut, seuls les tests terminés sont affichés sur cette page mais un filtre, en haut, permet de changer de comportement.
La troisième façon est de consulter directement le contenu du classeur, à partir de la colonne de gauche également.
Les classeurs permettent d'avoir des graphes représentant les profils de tous les membres de l'équipe agglomérés, même s'il n'y a que celui de Julien pour l'instant.
Ainsi que les graphes individuels.
Et ainsi que le tableau des résultats.
Ou encore les tests en attente qu'il est possible d'annuler ou de relancer.
Comme indiqué, Martine a accès au rapport de Julien immédiatement, ce qui lui permet de commencer à l'étudier et de préparer ses restitutions.
Comme indiqué, Martine a accès au rapport de Julien immédiatement, ce qui lui permet de commencer à l'étudier et de préparer ses restitutions.
Si besoin, Martine peut annoter le rapport de Julien. Il est rappelé que ses propos doivent être respectueux et déontologiques.
Les graphes se mettent à jour au fur et à mesure que les autres membres de l'équipe effectuent leurs tests.
Il en va de même pour le tableau des résultats.
Si l'option a été sélectionnée, le rapport inclue les graphes de tous les classeurs associés au profil.
Rapport PDF
Les rapports PDF des profils, véritables cahiers de développement personnel, sont plus spécifiquement utiles en coaching et en formation.
Martine peut télécharger les rapports sans attendre. Julien, quant à lui devra attendre que les résultats soient libérés.
Libération des résultats
Martine a prévu d'organiser une réunion de debrief avec toute l'équipe. Elle préfère attendre, comme beaucoup de coachs et formateurs, la fin de la réunion pour libérer les résultats, et ainsi les rendre consultables par les personnes concernées.
Les tests peuvent être libérés un par un ou plusieurs d'un coup. Pour cela, Martine coche les cases des lignes concernées et choisit l'option "libérer les profils" dans le menu en dessous du tableau.
Les membres de l'équipe reçoivent alors un email pour les prévenir.
Et quand il se connectent (après avoir créé un compte si besoin), ils ont accès à leurs résultats directement depuis le tableau de bord.