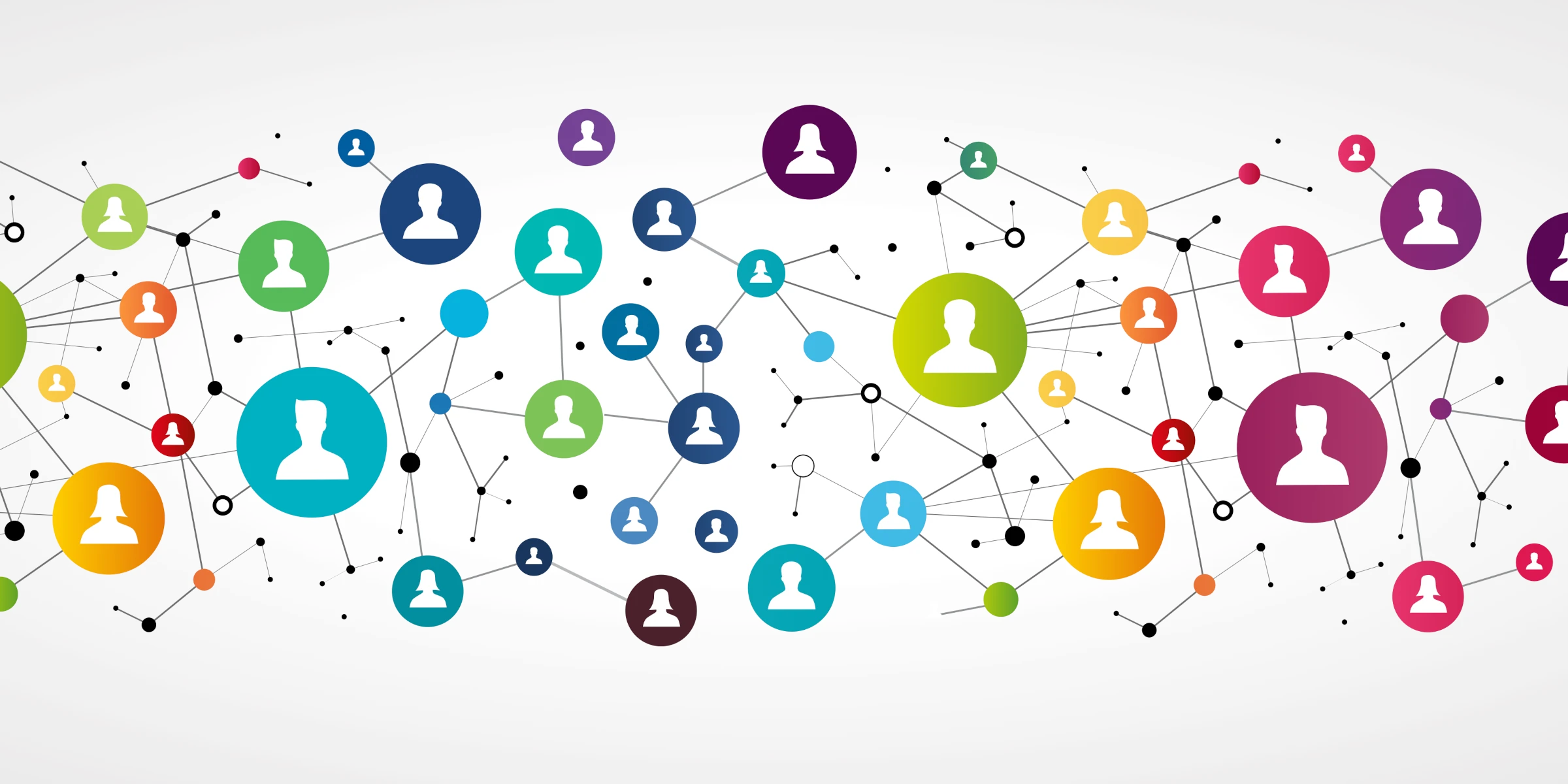This document illustrates how workbooks can be used.
Martine Legrand* wants to assign the test to members of several of her teams. For practical (logistical) reasons, she will therefore create workbooks to organize the profiles.
(*) All personal and company names as well as dates are fictitious. They are used for illustrative purposes only.
Contents:
Click on screenshots to enlarge.
Important elements on screenshots are highlighted with an oval.
Creating workbooks
This manual takes the home page as its starting point.
To create a workbook, Martine must go to the dashboard by clicking on "dashboard" in the top right-hand corner.
Workbooks can be accessed via the "Workbooks" menu in the left-hand column.
Martine doesn't currently have any workbooks. She can create one using the "Add a folder" link.
Workbooks can also be accessed from the user's mini-menu, top right.
You can create as many workbooks as you need, depending on your individual requirements. However, only the most recent 200 workbooks can be displayed.
To create a workbook, you need to give it a name and a description. There are no specific rules. For example, HR staff can name workbooks by department (accounting, marketing, etc.), trainers by course name or training date (Management with the DISC, 12/01/2024 etc.).
Here's what things might look like for Martine after creating several workbooks.
How workbook data evolves
As tests are associated to a given workbook, in this case 7 tests (see Test Assignment manual), its counters are updated. They indicate the number of tests completed, pending or cancelled.
The workbook details page is divided in two. At the top is the workbook name and description, which can be updated. At the bottom are the tests associated with the workbook, with graphs for completed tests and reminder and cancellation buttons for pending tests.
Counters automatically update with every new test which is taken.
All graphs are also completed in real time.
Julien Dubois (cf. screenshot) is the manager of the marketing team. As such, Martine wants to associate his profile with both the marketing team workbook and the manager workbook. To do so, she simply needs to select the relevant profiles and choose an action from the menu below the table.
As you can see (cf. screenshot), Julien's profile is now associated with two workbooks.
After a while, all team members have completed their profiles. As a result, the graphs have been gradually completed, grouping together the profiles of 7 people.
The same goes for the table.
PDF report
...